Cara Membuat Logo Windows 7 Mudah Dengan CorelDraw
Membuat Logo Windows 7 Mudah Dengan Corel Draw
Kalau tidak salah saya dulu pernah berbagi tentang Cara Membuat Logo Windows 8/10 maka kali ini saya masih akan berbagi tentang membuat logo windows tapi kali ini adalah logo windows 7.Untuk membuat logo windows 7 ini lebih susah dari pada windows 8 tapi membuatnya nggak terlalu sulit sih kalau anda sudah mengenal dasar-dasar di corel draw.Lalu bagaimana membuatnya ? Ikuti tutorialnya nanti di bawahSaat ini, Windows 7 masih banyak di gunakan di komputer baik itu komputer warnet atau pun komputer pribadi meskipun sistem operasi ini sudah lama dirilis sejak tahun 2009 dan akan dihilangkan support nya oleh microsoft pada tahun 2020.Meskipun sudah rilis penggantinya windows 8,8.1 dan 10 tapi kebanyakan pengguna masih kesusahan untuk mengoperasikan windows tersebut dan lebih memilih windows 7 karena pengoperasiannya yang lebih mudah
Oke, mungkin itu basa-basinya dan langsung saja kita mulai tutorial membuat logo windows 7 dengan corel draw.Kalau anda belum punya corel draw, silahkan download di kuyhaa, gigapurbalingga atau bagas31 untuk mendapatkan full version nya secara gratis bagi anda yang tidak punya dana namun sangat membutuhkan software ini. Tapi, jika anda punya dana lebih belilah secara original untuk menghargai jasa sang developer
Baca juga : Cara Membuat Logo Google Chrome
Langkah Membuat Logo Windows 7 Di Corel Draw
1) Pertama, buka corel draw nya dulu.Bisa pakai corel draw versi apa saja karena pada dasarnya cara menggunakannya sama saja hanya saja letak tool nya yang berbeda
2) Bikin lingkarannya dengan Ellipse tool
3) Bikin persegi panjang dengan Rectangle Tool dan atur posisinya seperti ini
4) Pilih obyek persegi panjangnya. Klik kanan lalu pilih “Convert to Curves”
5) Klik “Shape Tool” lalu pilih yang “Convert to Curves”. Belokkan sisi persegi panjangnya jadi seperti ini
6) Gunakan Intersect untuk menghilangkan sisi persegi panjang yang ada di luar lingkaran
7) Warnai dengan warna seperti ini (hilangkan garis tepi nya)
8) Gunakan Interactive Fill pilih yang linear untuk warnanya warna pertama adalah biru tua dan warna kedua adalah biru muda silahkan atur sendiri posisi panahnya supaya hasilnya bagus
9) Gunakan Transparency Tool untuk membuat efek tembus pandang di bagian atas lingkarannya.Arah panahnya dari bawah ke atas dan ukuran panahnya pendek saja
10) Buat satu persegi dengan rectangle tool
11) Lengkungkan sisi persegi atas dan bawah dengan convert to curves seperti ini langkahnya hampir sama seperti tadi
12) Copy paste obyeknya 3 kali lalu pindahkan posisinya
13) Atur rotation pada jendela yang sebelah kanan 180⁰
14) Gunakan Interactive Fill pilih yang radial panjang panahnya pendek saja ke ujung untuk warna keduanya pilih warna putih
15) Lakukan hal yang sama pada jendela yang lain sehingga jadinya kurang lebih seperti ini
16) Yey ! Sudah jadi, silahkan coba sendiri dan semoga berhasil












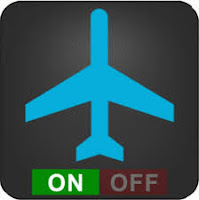

Comments
Post a Comment